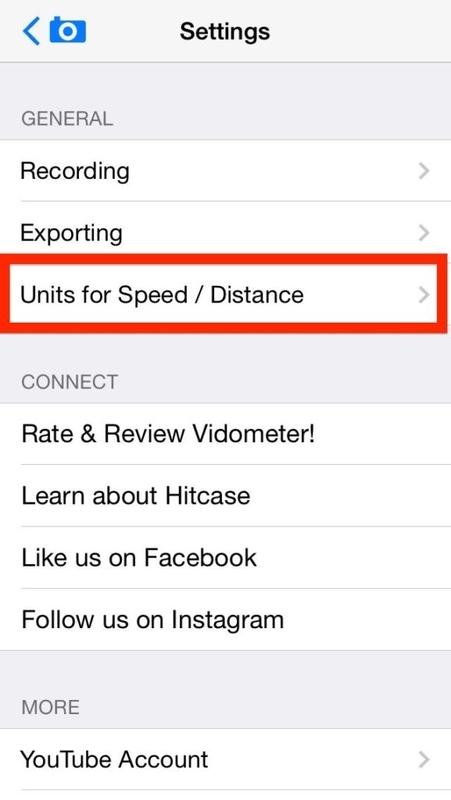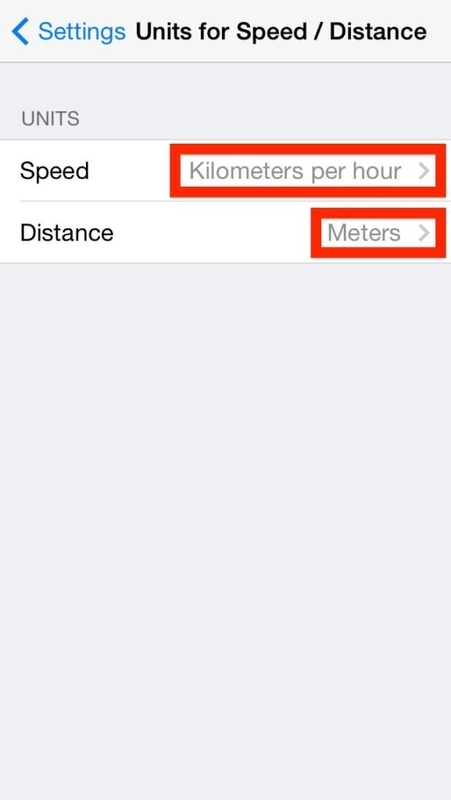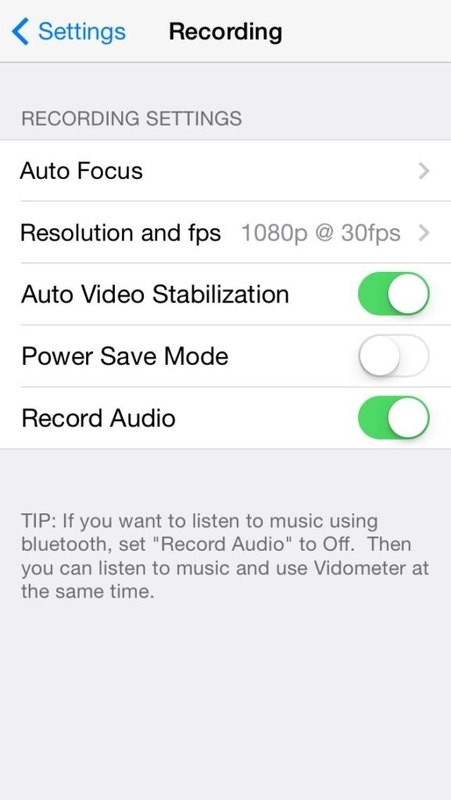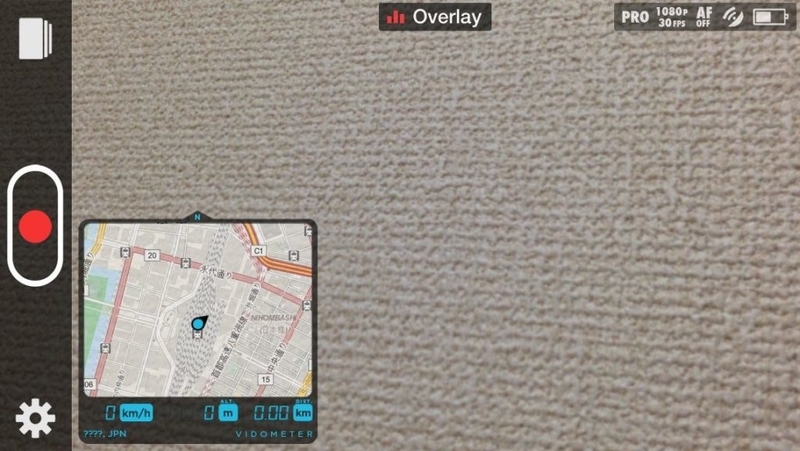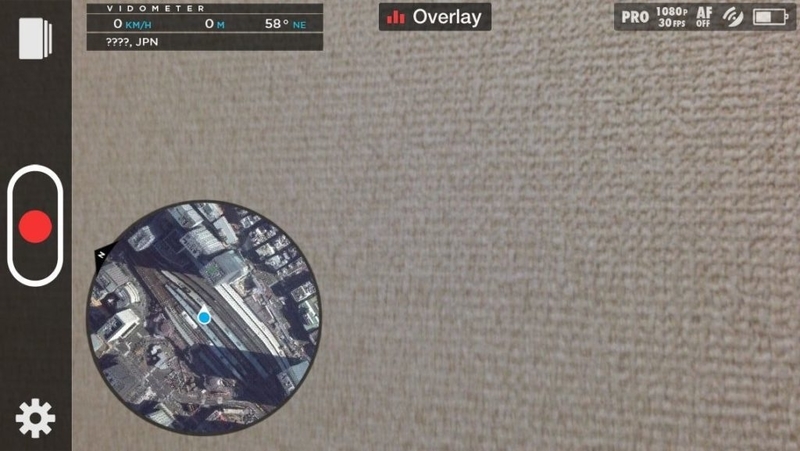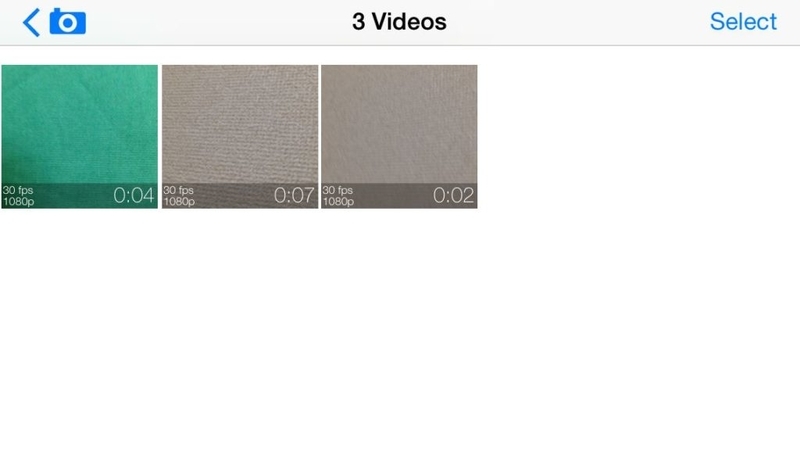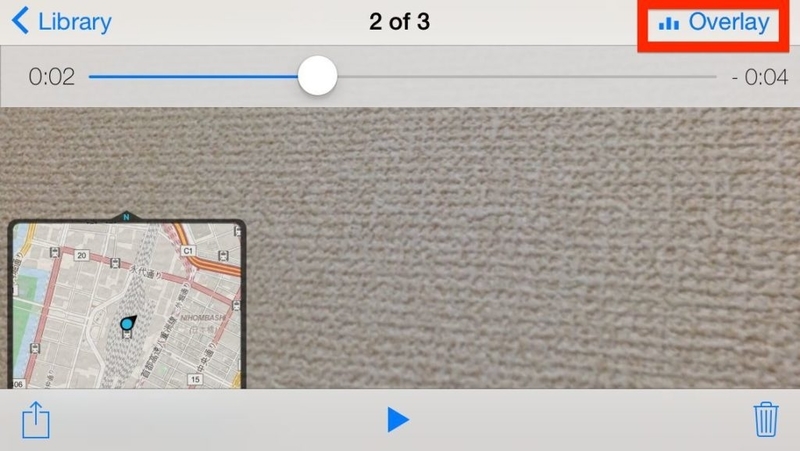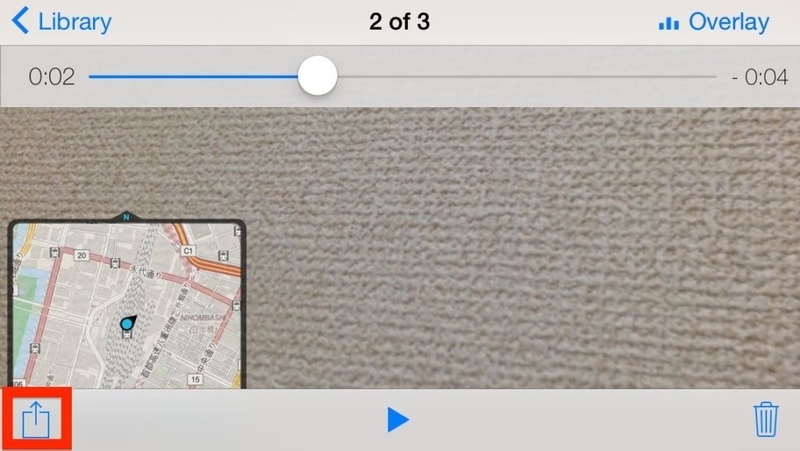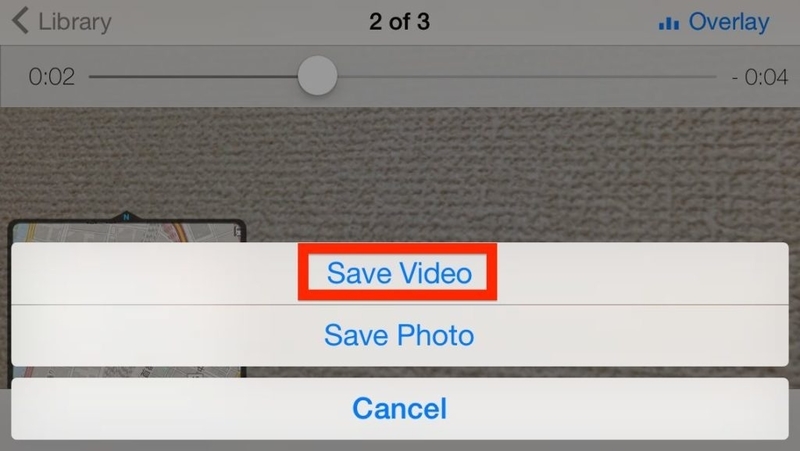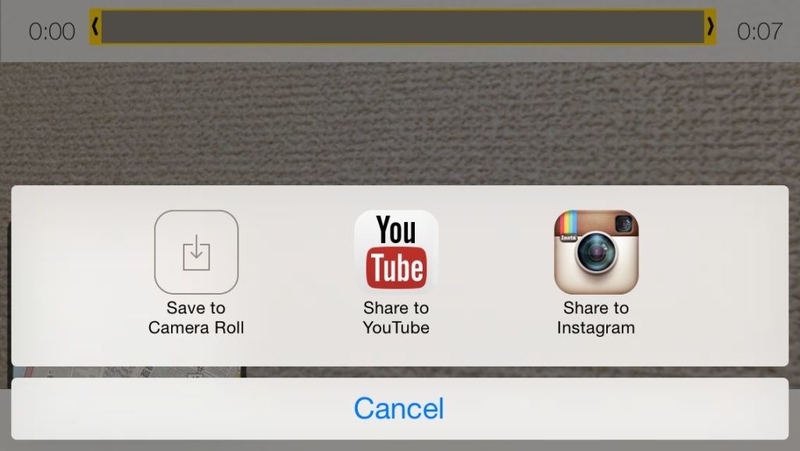【iPhone】Vidometerの使い方 動画に地図も表示して録画できるビデオアプリ
動画上に地図を表示して場所と連動した思い出を残せるappを探したら良いのが見つかったので紹介する。その名も、『Vidometer』である。
それでは簡単な使い方を見てみよう。先に言っておくと、動画と地図を同時に表示させるには200円のアドオンを買わなければならない。ジュース1本より安いので問題ない。
1, 起動画面。いちいちこの起動画面が出るので少し煩わしい。
2, とりあえず、画面端の歯車アイコンをタップして設定をする。だいたいデフォルトで良いのだが、「Units for Speed / Distance」の項目は変更しよう。これは単位の設定で、アメリカはミリとフィートだが、日本ではキロとメートルを使っている。変更しておこう。
3, 「Settings」の「Recording」項目で撮影設定ができる。オートフォーカスや手ぶれ補正などだ。「Power Save Mode」をオンにしていると、撮影中にディスプレイが消えるのでオフにしよう。
4, 肝心の撮影画面を見てみよう。今いる位置と向いている方向が画面上の地図に表示される。画面中央上の「Overlay」をタップすると地図の種類と縮尺を選択できる。
4.5 無料のみの場合は地図が使えない。それでもこのように時速やGを表示できる。
5, 画面端の四角いアイコンをタップするとライブラリを見る事ができる。撮影した映像を確認しよう。
6, 再生中でも地図を変更する事が可能だ。右上の「Overlay」をタップして変更する。
7, 再生開始アイコンの横に書き出しアイコンがある。タップしよう。
8, 「Save Video」をタップ。
9, トリミングができるので必要に応じてやろう。よければ「Save」をタップ。
10, 左から、カメラロールへ保存、YouTubeへアップ、インストグラムへアップだ。好きなアイコンをタップしよう。
11, 書き出しが開始される。書き出し時間は動画の長さと処理能力で変わってくる。iPhone 5Sのユーザーは速いだろう。
12, 今回はカメラロールへ保存した。思ったより地図が小さいのが残念だが、大きすぎるよりは良いだろう。アップデートに期待したい。
以上。動画投稿している人はもちろん、旅行の記念にも面白いappだ。この夏はこのappを持って、何処かへ出かけてみてはいかがだろうか?