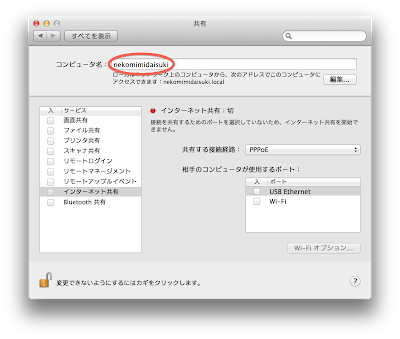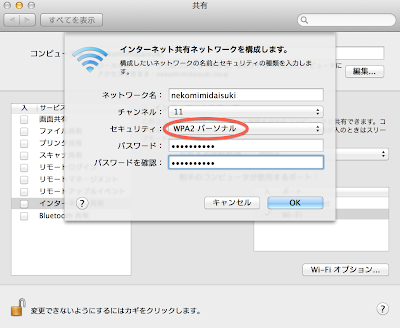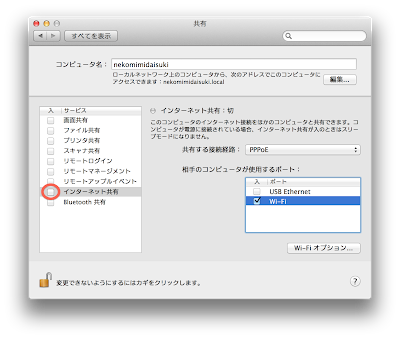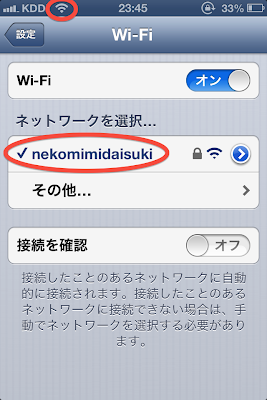iPhone, iPadをインターネット共有でWi-Fi接続する方法
始めにMacで行う事
1, ”システム環境設定”を開き、”共有”をクリック。
3, ”共有する接続経路”をクリック。
5, ”相手のコンピュータが使用するポート”で”Wi-Fi”をチェックする。これはMacとiPhone, iPad間をどのような形式で接続するかというもの。Wi-Fiで接続したいのでWi-Fiを選択した。
6, ”Wi-Fiオプション”をクリック。
7, ”セキュリティ”をクリックし、”WPA2パーソナル”を選択。任意のパスワードを設定し、”OK”をクリック。この設定を行わないと、誰でもインターネット共有できてしまう状態になるので絶対に設定すること。
8, 左側のチェック覧の”インターネット共有”をクリックする。
9, このようなポップアップが表示された場合、”Wi-Fiを入るにする”をクリック。
10, 通常はこのポップアップが表示されるので、”開始”をクリック。
2, パスワードを入力し”接続”をタップ。このパスワードは先程設定したパスワード(上記説明の7番)。