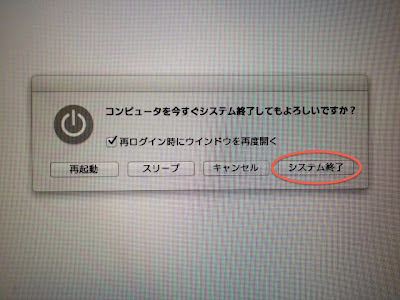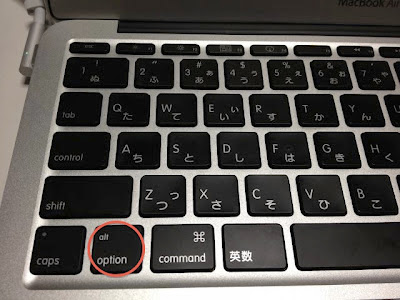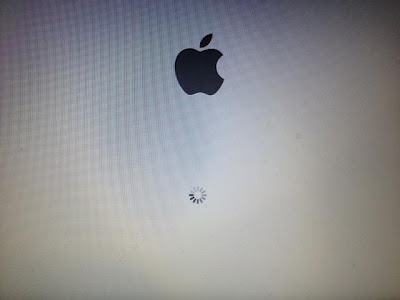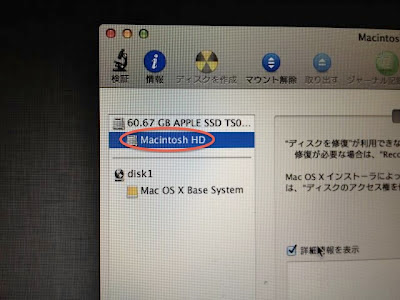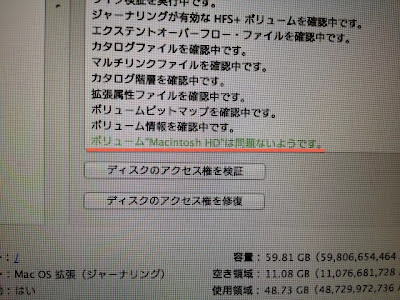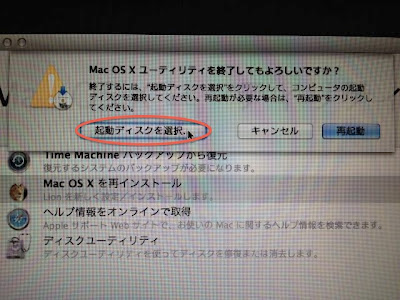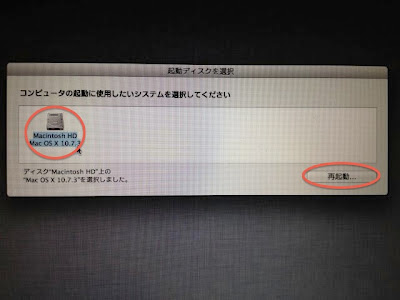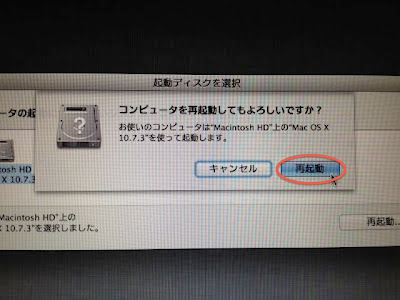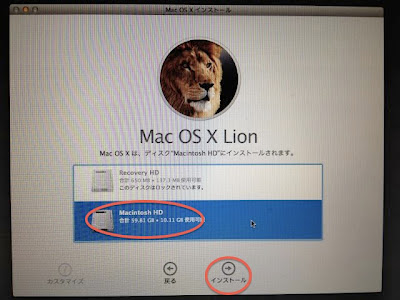OSX Lion ディスクの修復でトラブルを解消!
・今まで使えていたアプリケーションがある日突然クラッシュするようになった
・Macの動作がある日突然重たくなった
・Macを1年2年と使って来た
そんな時は”ディスクの修復”を行いましょう。
今回使用したMacは、
MacBook Air 11-inch, Late 2010
MacOS X Lion 10.7.3
(注)作業をする前は絶対にTime Machine等でバックアップをとっておきましょう。また、”ソフトウェア・アップデート”で最新のソフトウェアにしておきましょう。
1, まずは電源アダプタを接続し、起動中のMacを”システム終了”させましょう。
2, ”option”を押し続けながらMacを起動します。
3, 起動するハードディスクの選択画面になるので”Recovery HD”を選択し”↑”をクリックします。
4, ”Recovery HD”が起動するまで待ちます。
5, 起動したら”ディスクユーティリティ”を選択し”続ける”をクリックします。
6, ”Macintosh HD”を選択します。
7, 右下の”ディスクを修復”をクリックします。修復には数分から数十分かかります。
8, 修復が終わったら”ディスクを検証”をクリックしてみましょう。
9, 問題がなければこのような画面になります。”ディスクユーティリティ”を終了させましょう。
さらに大掛かりな修復を行いたい場合は13へ進んでください。
10, ”Mac OS X ユーティリティ”を終了させ、”起動ディスクを選択”をクリックします。
11, ”Macintosh HD”を選択し、”再起動”をクリックします。
12, 確認画面が表示されるので確認し、”再起動”をクリックします。
17へ進んでください。
13, 次に”Mac OS X を再インストール”を選択し”続ける”をクリックします。
14, ”Macintosh HD”を選択し、”インストール”をクリックします。
15, これから先は道なりに進めば問題ありません。ただ、”OSX Lion”の再インストールはインターネット経由になるので、Apple IDとインターネット環境が必要になります。また、”OSX Lion”の再インストールは今までのデーターに上書きされるので、写真やビデオ等のデーターが消える事はありません。再インストールには1時間前後の時間がかかるので気長に待ちましょう。
16, 再インストールが終わり、いつものMacの画面に戻ったら”ソフトウェア・アップデート”を行い、最新のソフトウェアにしておきましょう。
17, 以上で終了です。快適なMacライフをお過ごしください。